Whether you are new to telepractice or are a seasoned telepractice SLP, one of the most important skills is staying organized.
In addition to juggling your schedule, you’re also dealing with tracking clients’ goals, data, IEP meetings, and billing. Add to that the technology component of telepractice, which means a new inventory of digital materials for many of you. You may find yourself asking questions like, “What did I say I wanted to do with Sally today?” “What book did I read to John last week?” or “Where was that website with board games that I saw posted in that Facebook group?”
Needless to say, it is A LOT to keep track of! So what’s a telepractice SLP to do? In this blog post, I will be sharing a few Google tools that I use to *try* to stay organized. If you do not have a Google account, don’t worry– I’ll be providing some alternatives that will also get the job done.
I use Google Drive for everything, including staying organized in my telepractice business. Everyone has a different organization system, so you can use whatever works best for you. You may also find that your needs change as your caseload changes. For instance, my current clients have such unique needs that I have folders for each client. If you are working with a typical school-based caseload, you may be able to organize your materials by goal area (e.g., “articulation” or “s/z,” etc.). Whatever way you choose to organize your materials, the process remains the same. Let’s take a look.

10 steps for organizing your materials using Google Drive
- Open Google Drive: https://drive.google.com
- Create a New Folder by clicking on +New, then +Folder in the top left corner of the webpage. This is where you can decide how to organize your folders. If using client names, you can use first and last initial or first name/last initial, etc.
- Double-click to open your newly created folder.
- This is where you can “drop” files that you have saved on your computer (e.g., downloaded materials from www.teacherspayteachers.com). You can either drag your files directly into your Google Drive page or browse for files saved on your computer by clicking on +New, then File Upload or Folder Upload.
- If you have websites that you would like to use with your clients, I suggest creating a Google Doc and dropping the links there. To create a new Google Doc, click on +New, then “Google Docs.” You can then name your Google Doc (e.g., client’s initials, first name, etc).
- Alternatively, you can use Google Slides in a similar way. I like using Google Docs because I keep my lesson plan, SOAP notes, and website links all in the same place.
- If you choose to use Google Slides, click on +New, then “Google Slides.” You can then name your Google Slide (e.g., client’s initials, first name, etc). You will then paste the links for your chosen activities into a new slide.
- To create a new slide, just click on the “+” sign in the top left corner. If you’re in the right place, it will say “new slide” if you hover your mouse over the icon.
- Another way to use Google Slides is to have a new slide for each day that you will be working with the client. You can use this as a visual agenda/lesson plan for that client. When you start your session, you can either share your screen, or just have it open on your computer and click on the links when you are ready to start the session.
- If you want to be really organized, you can create a Google Slide for each day and use one slide per session. For example, if you’re going to be seeing five clients on Monday, you will have a Google Slides presentation named “April 20” or “4.20.” Then, each slide will be for a different client (e.g., Client 1, Client 2, Client 3, Client 4, and Client 5) for a total of five slides. You will then list the agenda, including links to the websites and files that are saved in your Google Drive.
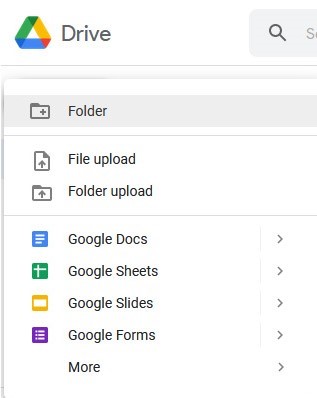 New Google Slides
New Google Slides
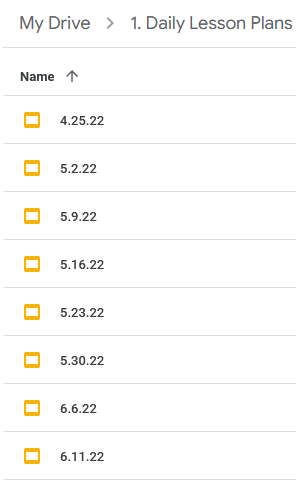 Organize by dates
Organize by dates
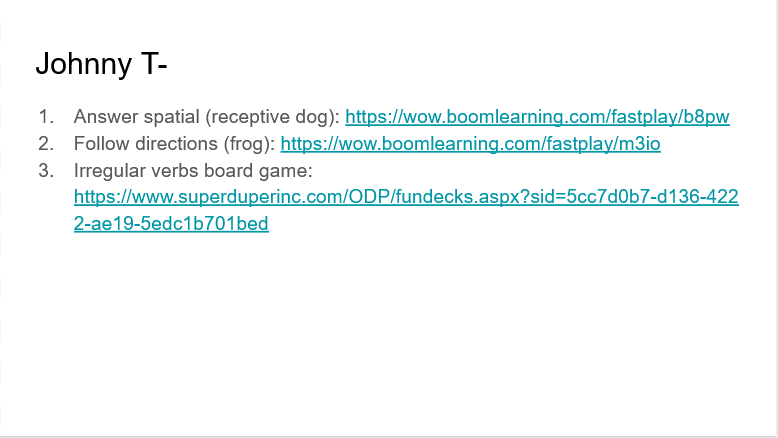 Enter planned activities and links
Enter planned activities and links
If you have a Gmail account, you have access to Google Drive. You do not need to do anything else, unless you find that you need to purchase additional storage. Using Google Drive has really helped me stay organized, as I juggle what feels like a million tasks related to running my business and serving my clients via telepractice.
But what if you don’t have a Google account? That’s perfectly fine! If you do not have Google Drive, you may choose to organize folders on your computer instead. Create a new folder on your computer to serve as your “Drive.” Microsoft Word can then be used in the same way as Google Docs, and Microsoft Powerpoint can be used in the same way as Google Slides. Another way to keep your favorite web-based activities organized is to use the Bookmarks feature in your web browser. Once you find a website that you like, be sure to create the bookmark so you can easily find it later.
I hope you’re able to use some of the tips above to help you stay organized in your telepractice service delivery. If you want to use Google Slides to organize your lesson plans for preschoolers, try out my Fall Themed Lesson Plans. They are 25% off through 9/30. No code required.
If you want to plan out your themes for the entire year, click here to download my FREE Themed Lesson Plan Calendar.
I’ve also created themed lesson plans for an entire year that have all of your planning for your Preschool caseload done for you!
Send me an email at anytime to let me know how we can help you in your telepractice journey.
What are your tips for staying organized in teletherapy? Leave a comment below. Stay well!