When SLPs are getting started in telepractice, one of the first questions they ask is, “What technology do I need?”
If you find yourself wondering what technology you need to get started in telepractice, I’ve written a comprehensive blog post and even created an online course called Technology in Telepractice. In today’s blog post, however, I will be sharing why I recommend using a second monitor in telepractice. While it is possible to use a second monitor if you have a desktop computer, I am mainly speaking to those of you who use a laptop as your primary computer in your telepractice service delivery.
I have not always used a second monitor. When I got started in telepractice over 10 years ago I only used a laptop (sans extra monitor). I later switched to a desktop computer, and eventually found my ideal setup to be a laptop with a second monitor. I’m not sure why it took me so long to jump on the second monitor bandwagon, but since I have, I will never turn back. This is because having a second monitor opens up so many possibilities. So let’s take a look at my list of five ways to use a second monitor in telepractice.
Five Ways to Use a Second Monitor
- Organize Extra Windows
One of the top skills of a telepractice SLP is to be able to multitask. At any given time, you may have multiple screens open with your lesson plans, materials, email, and telepractice platform. I usually have at least two windows open on my computer at any given time- one window with multiple tabs for activities that I will be using with my clients (see #2 below), and a separate window with tabs for private information, such as email and session notes. That doesn’t include all of the miscellaneous things that I work on throughout the day for my business and the work that I do as an adjunct instructor.

- Organize Materials
How many of you have clients who get a little carried away when they have mouse control? For some, I find myself saying, “Can you stop moving the mouse?” about 10 times in a 30 minute session. While I suggest having all of your materials open before starting a session, I don’t want my clients clicking on another tab before we are ready for it. So I keep the tabs with my materials open on the second screen and just drag them over after we finish one activity. If you have selected to share a window in your telepractice platform, you will not have to stop sharing and start sharing a new window. Instead, just drag the activity that you need into the next tab on the shared window. If you need tips for organizing your telepractice materials, read more about that here.
- Write Session Notes
SLPs are always looking for ways to save time wherever we can. If you want more time-saving tips, I wrote a blog post about that too 🙂 One of the ways that you can maximize your time is to write your session notes during the session. When working with toddlers, I try to take data and write my session notes during the parent coaching portion of a session. For older children, if they have control of your mouse, you cannot use it on your second screen at the same time. But you can have your session notes open to complete at the end of the session (or when they no longer have control of your mouse).
- Complete Side-by-side Activities
If you are playing a game that doesn’t have a built-in spinner or dice, you can open a second window to share a virtual spinner or dice (I like to use the one from www.superteachertools.com because you can customize it with numbers, words, or stimulus items.

You can also share your stimulus items side-by-side with a reinforcer. I like www.primarygames.com for this. The Four In A Row game is a simple one that is usually a big hit with most kids. The stimulus items in the picture below are from the Word Vault app from www.home-speech-home.com. If you are sharing side-by-side screens on your second monitor, you would keep your video(s) on the main screen. This is especially useful if the child is working on articulation and you need to enlarge the size of their video to get a better view of their articulators.

- Share a Full-screen Activity
I like to use full-screen mode as much as possible when I am sharing activities. It provides a cleaner look and minimizes distractions for the client. If you have a second monitor, you can expand the activity to full-screen mode and still see the client large without the video taking up too much space or covering the shared activity. The image below is from www.epic.com. I demonstrate how to use full-screen mode when you purchase my Themed Lesson Plans for Preschool and Early Intervention. These lesson plans are on sale for 20% off through the end of July.
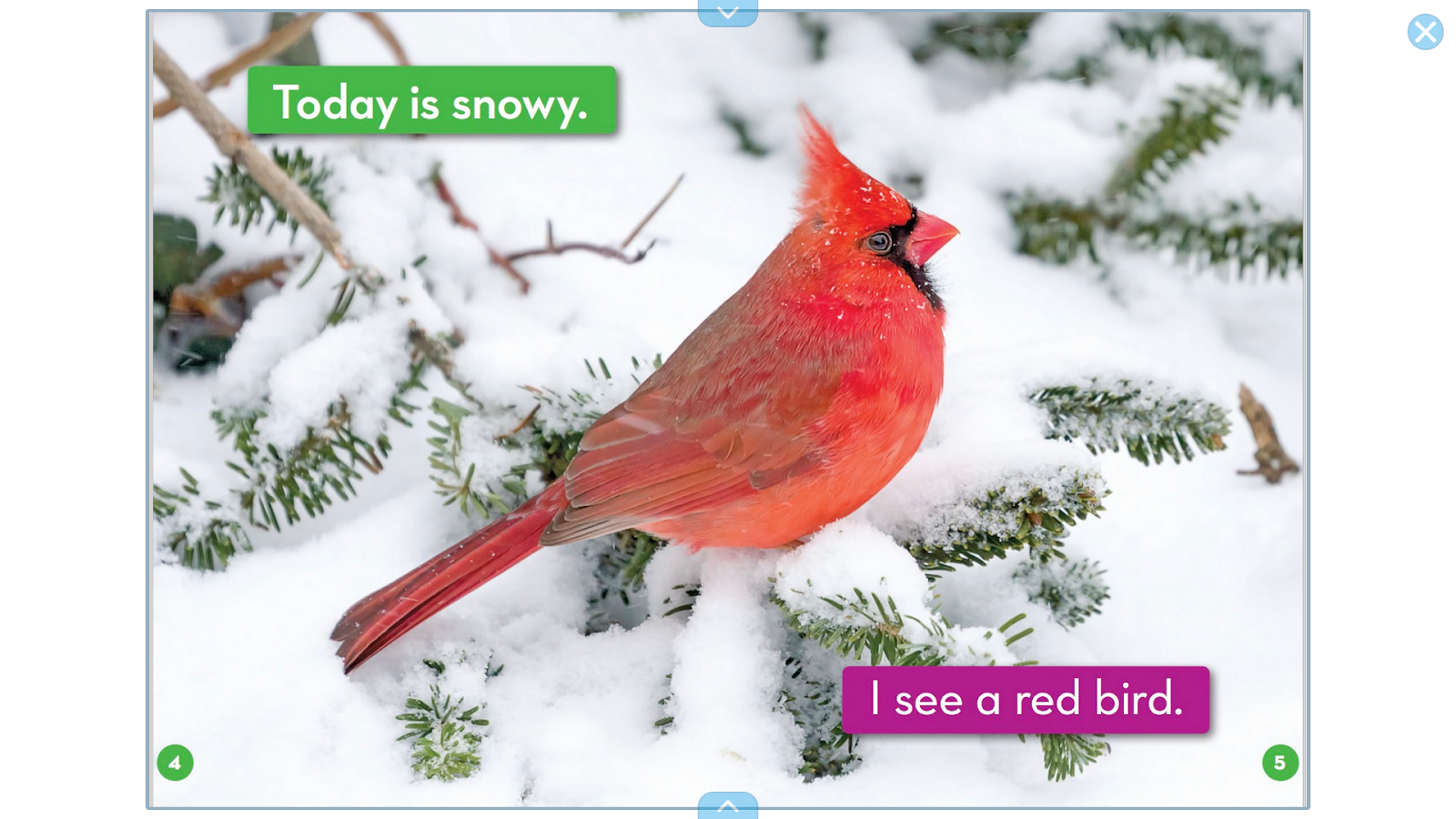
Now that I’ve convinced you that using a second monitor will dramatically change your life, you may be wondering how to go about getting a second monitor. Don’t worry, I’ve got you covered! Here are the answers to your other lurking questions about using a second monitor.
What size monitor do I need?
Since I also have a desktop computer, I had been using the 19″ monitor that comes with it as a second monitor connected to my laptop. That served my purpose for many years. This year I decided to upgrade to a larger screen (27”), and it is the perfect size for me. I opted for a 27″ Sceptre Monitor, and I have been pleased with it. Most laptops have a screen size of anywhere between 13” and 17”, but most monitors start at 19”. I would say get whatever size monitor fits your space and budget. You can buy a monitor for anywhere from $100 to $1000. I think one that is closer to the $100 range will get the job done. There are a lot of great sales around Black Friday (or Black Friday in July), so you can get more bang for your buck if you’ve been eyeing a slightly more expensive monitor. If you do not want to buy one yourself, you can always add it to your wish list (think birthday, anniversary, Back to School shopping, etc)!
I participate in the Amazon Affiliate program, so I may receive a small commission if you purchase through my link (at no extra cost to you), but you can also check sites like Walmart or Best Buy. Whichever computer monitor you choose, make sure that you read the reviews before you buy. Some standard features are 1920×1080 resolution, multiple ports (VGA and HDMI), and fast response time. My monitor also has built-in speakers, but that is not required if you use a headset. You may also want to consider whether you want a monitor that tilts or is curved (optional features). Once you’ve gotten your new monitor (or will be using one you already own), you will need to set it up. That leads me to my final tip.
How do I set up a second monitor?
This part should be fairly easy. Whatever monitor you purchase should come with a cable. If it is a new monitor, it likely comes with an HDMI cable. If you have an older monitor, it probably has a VGA cable. What is more important is to check the ports on your laptop. Newer computers may have an HDMI or mini display port, whereas older computers probably have a VGA port. If the cable that you have does not fit your computer port, you can rectify this by purchasing an adapter or converter. This can also be purchased from your favorite retailer–Best Buy and Amazon will typically have exactly what you need.
Once you have the correct cable and/or adapter, just plug and go. You may need to change the display settings on your computer if the monitor is not detected immediately. There is typically a shortcut for this on your Function keys (Fn) on your keyboard. Once your monitor is detected, you want to select “extend” instead of “duplicate.” Now you are all set! I hope using a second monitor in telepractice will change your life for the better like it has done for me.
Do you have any other ways that you like to use your second monitor? If so, comment below.
Also be sure to subscribe to our blog to be the first to know about more telepractice tips and special offers.
This post may contain affiliate links, which means that we may receive a commission if you make a purchase using these links. As an Amazon Associate, we earn from qualifying purchases. View our full Affiliate Disclaimer here.